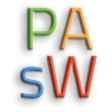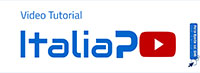Pacchetto PASW4 Joomla
Il pacchetto "PASW4 Joomla" consente in pochissimo tempo di installare il sito predisposto per un istituto scolastico.
L'installazione di un sito basato su Joomla! deve essere effettuata su spazio host linux con relativo database disponibile.
Il modello in versione accessibile adatta alle pubbliche amministrazioni italiane è basato sulla versione di Joomla 3.4.x e template Zhong Framework ver.3.
Ricordiamo che per Joomla 3.4 la versione di PHP necessaria deve essere almeno 5.3.10 o superiore (consigliato 5.5). Ricordiamo inoltre che il ramo di sviluppo di PHP 5.3 è stato abbandonato da tempo dagli sviluppatori di PHP e che la versione di PHP 5.4 sarà abbandonata quest'anno (2015) dagli sviluppatori di PHP.
I parametri che dobbiamo tenere a portata di mano e che saranno necessari durante l'installazione di "PASW4 Joomla" sono:
- indirizzo dell'host,
- nome utente e password del database,
- nome del database.
questi dati si possono ricavare dalla documentazione fornita dal gestore del servizio web.
Installazione
Scarica il pacchetto .zip"
Video tutorial per installare un sito scolastico tramite il modello "PASW4 Joomla"
Istruzioni passo-passo
- scaricare e scompattare il pacchetto .zip
- trasferire il contenuto della cartella nello spazio web a disposizione tramite un client FTP , ad esempio Filezilla, dopo aver impostato le credenziali di accesso, host, utente e password nel gestore siti (dati ricavati dal fornitore del servizio web).
Attenzione, vista la notevole quantità di file da trasferire (12000 circa) la procedura potrebbe risultare lunga e dipenderà dalla velocità in Upload della vostra linea. - digitare nella barra degli indirizzi del browser l’indirizzo del proprio sito www.vostronomedelsito.gov.it e iniziare la procedura di installazione di Joomla.
Fase 1: All'apertura della pagina di pre-installazione leggete le note IMPORTANTI, la colonna a sinistra relativa alla "Verifica pre-installazione" deve avere tutte le impostazioni in vigore verdi (SI) e se una impostazione non è supportata l'installazione potrebbe non funzionare. Per la colonna di destra relativa alle "Impostazioni consigliate" Joomla potrebbe funzionare anche se le impostazioni non corrispondono pienamente. Cliccare sul pulsante Prossimo per passare alla fase successiva
Fase 2: Ripristino del database - Inserire le credenziali relative al database.
lasciate MySQLi come tipo di database, inserire l'indirizzo dello Host, il nome utente e la password per il database, il nome del database, lasciate gli altri parametri invariati soprattutto quello relativo al prefisso dei nomi delle tabelle del database. Cliccare sul pulsante Prossimo per passare alla fase successiva.
Fase 3: Se avete inserito i parametri correttamente verrà ripristinato il database relativo al pacchetto Pasw4joomla. Cliccare sul pulsante fase successiva per continuare l'installazione
Fase 4: Attenzione in questa fase andranno inseriti i parametri importanti per il vostro sito.
Parametri del sito Web - Il nome del sito, l'indirizzo mail per le comunicazioni del webmaster, il nome che verrà visualizzato nelle comunicazioni del webmaster.
Impostazioni Super User - nella casella Super User troverete già amministratore già presente quale account preinpostato, sarà vostra cura una volta terminita l'installazione al primo accesso nel pannello amministrativo del sito (lato backend) creare un nuovo account con nuove credenziali e permessi Super User e dopodichè eliminare l'account amministratore o almeno cambiare la password. Nella casella successiva è impostata una mail fittizzia, nella casella password digitate Pasw4joomla e riscirvete nella casella successiva nuovamente Pasw4joomla. Per il resto lasciate tutto così com'è. Se avete seguito le indicazioni adesso cliccate sul pulsante Prossimo per terminare l'installazione.
Fase 5: Cliccate sul pulsante rosso con la dicitura Rimuovere la directory d'installazione e se tutto è stato fatto correttamente si aprirà una finestra dal titolo "Pronto a cominciare ad utilizzare il tuo sito!", cliccando sul pulsante verde Vai al front-end del tuo sito, si aprirà il sito appena installato.
E Buon lavoro!!!
"La procedura descritta non è ancora in versione definitiva"
Articolo postato da Rosario Profeta